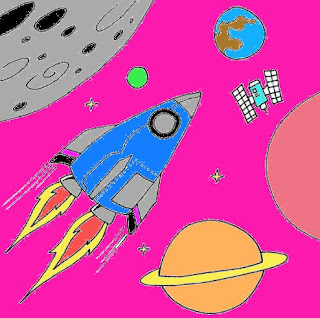1. Rotar una imagenSube
la imagen de la nevada ocurrida en Alcorcón en las navidades de 2009, a
tu carpeta de trabajo, ábrela con gimp y rota para que quede vertical,
guarda y súbela a tu blog.
2. Recortar una imagenA
la hora de recortar una imagen, debes considerar que todo aquello que
no es relevante en la imagen perjudica su eficacia visual.
Mediante el recorte de una imagen pueden suprimirse los elementos que restan protagonismo al sujeto principal.
Localiza el sujeto principal de la imagen y recorta la imagen de forma que quede destacado.
3.Rotar, corregir la perspectiva y escalar
Sube la imagen a tu carpeta de trabajo y ábrela con gimp
Pasos a seguir:
a. Gira la imagen para dejarla vertical siguiendo la ruta: menú Imagen/Transformar/ Rotar 90º en sentido antihorario. O pulsando sobre la imagen y con el botón derecho del ratón seleccionar la misma opción en el menú contextual que aparece.
b.
La imagen queda vertical, pero algo inclinada hacia la izquierda, con
lo que vamos a enderezarla manualmente mediante la herramienta rotar.
Para que el resultado sea óptimo, vamos seguir los pasos:
-
Poner una guía horizontal: pinchar en la barra horizontal donde se
encuentra la escala superior y arrastrar hasta la base de la peana
- Elegir la herramienta rotar en la caja de herramientas, pinchar sobre la imagen e introducir en el ángulo un valor de 1,75º
- Quitar la guía: Menú Imagen/Guía/Quitar todas las guías
-
Elegir la herramienta de transformación en perspectiva y pulsando sobre
las esquinas arrastramos y soltamos, hasta obtener el resultado
satisfactorio, en ese momento pulsa transformar.
c. Como al mover y transformar la imagen han aparecido zonas cuadriculadas en la pantalla
(zonas
transparentes, que al pegar la imagen en algún lugar dejarán ver lo que
existe debajo) vamos a quitarlas, primero con la herramienta de
selección rectangular se traza una selección que no incluya dichas zonas
cuadriculadas y después mediante se recorta a través de menú Imagen/Recortar a la selección
d. Escala la imagen (Imagen/Escalar imagen) a un tamaño de 300x400
4. Transformar perspectiva y recortar
En
la salida realizada al "Madrid de los Austrias", se tomó la siguiente
foto de la placa que indica donde vivió y murió Cervantes. Como la calle
era muy estrecha, no se pudo tomar la instantánea lo suficientemente de
lejos como para que saliese con las líneas paralelas horizontales
(fenómeno que también ocurre al fotografiar edificios muy altos, de los
cuales no nos hemos alejado lo suficiente).
En
este ejercicio debes enderezar y recortar la imagen, para ello primero
sube la imagen a tu carpeta de trabajo y ábrela con gimp
Pasos a seguir:
a-
Coloca unas guías que sirvan de referencia. Para ello pulsa sobre la
escala horizontal y arrastra hasta el lugar deseado, lo mismo pero sobre
la escala vertical. Para quitar las guías se mueve el ratón sobre la
guía hasta que el cursor se transforme en una mano, entonces se pulsa y
se arrastra hasta llevarla fuera de la imagen (también se pueden quitar
mediante la ruta menú Imagen/guías/Quitar todas las guías).
b-
Seleccionar la herramienta cambiar perspectiva, en la caja de
herramientas. Deformar la imagen arrastrando los puntos que aparecen en
las esquinas, hasta dejar la imagen a nuestro gusto.
Pueden aparecer, en los bordes de la imagen una cuadrícula gris que indica que la zona será transparente.
c-
Recortar la imagen para elegir el trozo de imagen deseado. Para ello
realiza una reselección rectangular y recorta a la selección.
5. Corrige la perspectiva en la siguiente imagen "nevada Alcorcón 2009"
6. Rotar y reflejar una imagenSube la imagen "puesta de sol" a tu carpeta de trabajo y ábrela con gimp
Pasos a seguir:
a. Redimensiona la imagen mediante el menú imagen/tamaño de lienzo introduciendo un valor de 700 en la altura
b. Crea una capa nueva (menú capa/capa nueva), rellénala de color blanco, luego reordena las capas para que esta quede como fondo.
c.
Crea una nueva capa y con la herramienta de selección rectangular
selecciona la imagen "puesta de sol" copia y pega en la nueva capa (menú
editar/ copiar y menú editar /pegar)
d.
Voltea verticalmente la nueva capa (menú Capa/transformar/Voltear
verticalmente). Mueve la imagen hasta dejarla debajo de la capa inicial.
e. Sobre la capa copiada añade una máscara de capa (menú Capa/Máscara/Añadir máscara de capa). En la ventan que aparece dejar seleccionado Blanco (Opacidad total) y presionar añadir.
f. Aplica en la capa copiada y volteada un degradado de abajo hacia arriba, de color negro a blanco.
g. Combina las capas visibles
h. Aplica un filtro: menú Filtro/Luces y sombras/ Destello de lente, donde el destello se encuentre centrado en el sol de la imagen.
i. Sube el resultado a tu blog.
jueves, 14 de junio de 2012
miércoles, 30 de mayo de 2012
Tema 9D: HERRAMIENTAS DE SELECCIÓN
6.
Abre un nuevo documento en Gimp y dibuja primero un rectángulo y luego
un círculo de color azul, guarda la imagen como .jpg en tu carpeta de
trabajo con el nombre rectacircu_1 y pégala en tu blog.

7. Abre un nuevo documento y dibuja el contorno de un rectángulo y luego el de una elípse con los colores que desees. Guarda el documento como .jpg con el nombre rectacircu_2 y súbelo a tu cuaderno de trabajo.
8. Copia la imagen de la fuente de la fama erigida en memoria del prestigioso alcalde vallisoletano Don Miguel Íscar, situada en el Campo Grande de dicha localidad, guárdala en tu carpeta de trabajo como fuente_la_fama.jpg . Para ello pincha en la imagen con el botón derecho del ratón y selecciona la opción Guardar imagen como......
Abre con Gimp dicha imagen .
- Selecciona con la herramienta rectángulo el pilar central, amplía la selección para que quede englobada la estatua.
- Crea un nuevo documento y pega la selección mediante: Archivo/Nuevo/Editar/Pegar
- Mueve la selección hacia la izquierda y ancla la selección flotante haciendo un clic en el lienzo.
- Selecciona la imagen con la Herramienta rectángulo y las opciones:
Opción difuminar los bordes (radio 80)
Opción esquinas redondeadas (radio 60)
- Copia, pega el resultado moviéndolo hacia la izquierda y ancla la nueva selección.
- Realiza una selección rectangular que contenga las dos imágenes y recorta la imagen a la selección mediante el menú Imagen/Recortar a la selección.
- Guarda la imagen como fuente_la_fama1.jpg y pégala en tu blog.
9. Indica qué diferencia encuentras entre las dos imágenes anteriores
10. Guarda y abre con Gimp la imagen correspondiente a una de las vidrieras de la Capilla superior de la Sainte Capelle, Templo gótico situado en el centro de París, Francia.
Realiza una triple selección elíptica, la primera elipse debe englobar la cruz roja central de la imagen y las otras los cálices que se observan a ambos lados de la cruz, luego abre un documento nuevo y pega la triple selección. Guarda la imagen y pégala en tu blog.
11. Vas a simular manchas de luz en la imagen anterior.
- Abre la imagen en Gimp.
- Traza sobre ella varias selecciones elípticas con el modo añadir presionado y con las siguientes opciones: Bordes suavizados (radio 17), Difuminar los bordes y expandir desde el centro.
- Aplica a través de ellas un ajuste brillo color: menú Colores / Brillo y Contraste
12.Guarda y abre la siguiente imagen, mediante el procedimiento habitual.
Selecciona con la herramienta lazo la estatua de la imagen, mueve la selección hasta incorporarla entre las dos vidrieras laterales del interior de la Capilla de la Sainte Capelle. Fija la imagen, luego realiza una selección rectangular del conjunto y recorta a la selección. Por último pega la imagen en tu cuaderno de trabajo.
12. Haz una selección libre de la imagen del pulgar (Le pouce de César Baldaccini) para ello sigue los siguientes pasos: Guarda la imagen en tu carpeta de trabajo con el nombre pulgar.jpg (pulsa sobre la imagen con el botón derecho del ratón y selecciona la opción guardar imagen como....) Abre con Gimp la imagen. Selecciona la herramienta
Selección libre, marcando la opción difuminar los bordes con un radio de 45 y realiza una selección a mano alzada. sin ajustarte a los bordes del pulgar. Conviene que cierres la selección en el mismo punto en el que has comenzado, ya que de otra forma Gimp cierra automáticamente el dibujo con una línea recta hasta el punto en el que has comenzado. Copia la selección y crea un nuevo documento con Editar/pegar/pegar como nuevo. Guarda la imagen como pulgar2.jpg y súbela a tu blog.
13. Haz una selección con el lazo para copiar la escultura del pensador de Rodin.
Para ello:
- Copia la imagen y guárdala en tu carpeta con el nombre "pensador_rodin.jpg"
- Abre la imagen con Gimp
- Escoge la herramienta selección libre en la caja de herramientas.
- Amplía la imagen con el zoom para obtener mayor precisión.
- Inicia la selección pinchando en un punto del borde de la escultura luego desplaza el puntero y pincha en un nuevo punto del borde de la misma, continúa hasta rodear toda la estatua y finalices en el primer punto en el que has comenzado la selección.
- Copia la selección: Editar/copiar
- Crea un documento nuevo: Archivo/nuevo
- Pega la selección: Editar/pegar
- Fija la capa mediante el menú: Capa/capa nueva
Observa que el cielo se ve a través del brazo que el pensador apoya en su barbilla. Ahora debes quitar esos dos trozos de cielo, para ello presiona la tecla Ctrl y a la vez realiza la selección de los dos trozos sobrantes con lo que obtendrás una imagen similar a la de la esquina derecha inferior:
- Guarda la imagen como pensador1.jpg y pégala en tu blog.

14. Abre la imagen "pensador_rodin.jpg" que tienes en tu carpeta de trabajo. Ajusta la herramienta de selección difusa para obtener una imagen similar a la que se muestra a continuación.

15. Abre la imagen "pensador_rodin.jpg" y realiza las siguientes acciones para que la imagen tome el siguiente aspecto:
-Selecciona la herramienta: Seleccionar por color con las siguientes opciones:
Modo: normal, Alisado, Difuminar bordes (radio10), seleccionar áreas transparentes, Muestra combinada umbral (45,5)
- Haz clic en el color azul de alguna zona del cielo
- Presiona la tecla limpiar
- Selecciona la herramienta mezcla. y con un color morado, pincha en el extremo derecho de la imagen y extiende la línea que aparece hasta el edificio.
- Guarda la imagen final como pensador 4.jpg y pégala en tu blog.
16. La imagen inferior corresponde a la torre románica (s.XI) de la Iglesia Santa María La Antigua situada en Valladolid (España).
Ábrela con Gimp y aplica los tratamientos que se describen a continuación para conseguir la imagen de la derecha.
-Selecciona con la herramienta tijeras de selección la torre
- Aplica un reajuste de brillo y contraste para resaltar la torre: menú Colores/ Brillo y contraste
- Invierte la selección: menú Seleccionar/Invertir
- Oscurece el cielo: menú Colores/ajustar
17.Consigue la siguiente imagen por el procedimiento habitual y selecciona en ella las dos hojas de la izquierda mediante la herramienta de selección del primer plano
Una vez realizada la selección sigue los pasos que se describen a continuación para obtener un montaje similar al siguiente:
- Abre un nuevo documento
- Pega la selección en una nueva capa y muévela hacia el lugar correspondiente.
- Vuelve a copiar la selección en tres capas más, rotando (herramienta de rotación) y moviéndolas (herramienta mover) hasta formar un anillo con las hojas
- Haz invisible la capa de fondo
- Combina las capas visibles: menú Imagen/Combinar las capas visibles
- Aplica el filtro: menú Filtros/Luces y sombras/Sombra arrojada
- Haz visible el fondo y aplica un degradado con dos tonos de verde, con forma cuadrada y difuminado
- Combinar visibles
- Aplica el filtro: menú Filtros/Decorativos/Manchas de café
18. A partir de la imagen
Consigue las selecciones A, B y C. Una vez obtenidas copia y pega en un documento todas ellas, guarda como.jpg y pega en tu blog.

19. Copia y abre la imagen siguiente mediante el procedimiento habitual
Realiza las siguientes transformaciones:
- Selecciona la hoja central con la herramienta lazo
- Mediante el comando Encoger, encoge la selección 20 píxeles
- Selecciona el comando borde en 40 píxeles con la opción difuminar los bordes
- Aplica un filtro: Distorsiones/Repujado con los valores: Azimut 200, Elevación 75 y profundidad 15
- Aplica un nuevo filtro: Luces y sombras/Sombra arrojada que posea un desplazamiento de los ejes X e Y de 5 , un radio de desenfoque 10 y opacidad 70
- Deselecciona la hoja
- Selección toda la imagen menos la hoja modificada
- Aplica un filtro de desenfoque gaussiano, con el valor 70 para los ejes
- Invierte la selección primero un filtro: Realzar/enfocar con una agudeza de 40 y por último un filtro de Luces y Sombras/ perspectiva.
20. Repite los pasos que se indican en el comando agrandar de la presentación (punto4.5)
21. Utiliza el comando borde del menú selección en la imagen siguiente
22. Utiliza el comando máscara rápida para seleccionar la quimera (monstruo imaginario, compuesto a partir de varias formas de animales) de la torre de Notre Dame (París). Copia la selección, pega en un nuevo documento, guarda la imagen como .jpg y súbela a tu blog.
En la primera imagen aplica un filtro de luces y sombras/ perspectiva, a la selección de la quimera. Luego invierte la selección y aplica un nuevo filtro, en este caso efectos de iluminación (distancia 0,200), para obtener un resultado similar al siguiente, que debes pegar en tu blog.
23. Colorea un dibujo utilizando la máscara rápida. Debes realizar el ejercicio con la siguiente imagen:
24. Pon un marco a la siguiente imagen siguiendo los pasos que se indican en la presentación.

7. Abre un nuevo documento y dibuja el contorno de un rectángulo y luego el de una elípse con los colores que desees. Guarda el documento como .jpg con el nombre rectacircu_2 y súbelo a tu cuaderno de trabajo.
8. Copia la imagen de la fuente de la fama erigida en memoria del prestigioso alcalde vallisoletano Don Miguel Íscar, situada en el Campo Grande de dicha localidad, guárdala en tu carpeta de trabajo como fuente_la_fama.jpg . Para ello pincha en la imagen con el botón derecho del ratón y selecciona la opción Guardar imagen como......
Abre con Gimp dicha imagen .
- Selecciona con la herramienta rectángulo el pilar central, amplía la selección para que quede englobada la estatua.
- Crea un nuevo documento y pega la selección mediante: Archivo/Nuevo/Editar/Pegar
- Mueve la selección hacia la izquierda y ancla la selección flotante haciendo un clic en el lienzo.
- Selecciona la imagen con la Herramienta rectángulo y las opciones:
Opción difuminar los bordes (radio 80)
Opción esquinas redondeadas (radio 60)
- Copia, pega el resultado moviéndolo hacia la izquierda y ancla la nueva selección.
- Realiza una selección rectangular que contenga las dos imágenes y recorta la imagen a la selección mediante el menú Imagen/Recortar a la selección.
- Guarda la imagen como fuente_la_fama1.jpg y pégala en tu blog.
9. Indica qué diferencia encuentras entre las dos imágenes anteriores
10. Guarda y abre con Gimp la imagen correspondiente a una de las vidrieras de la Capilla superior de la Sainte Capelle, Templo gótico situado en el centro de París, Francia.
Realiza una triple selección elíptica, la primera elipse debe englobar la cruz roja central de la imagen y las otras los cálices que se observan a ambos lados de la cruz, luego abre un documento nuevo y pega la triple selección. Guarda la imagen y pégala en tu blog.
11. Vas a simular manchas de luz en la imagen anterior.
- Abre la imagen en Gimp.
- Traza sobre ella varias selecciones elípticas con el modo añadir presionado y con las siguientes opciones: Bordes suavizados (radio 17), Difuminar los bordes y expandir desde el centro.
- Aplica a través de ellas un ajuste brillo color: menú Colores / Brillo y Contraste
12.Guarda y abre la siguiente imagen, mediante el procedimiento habitual.
Selecciona con la herramienta lazo la estatua de la imagen, mueve la selección hasta incorporarla entre las dos vidrieras laterales del interior de la Capilla de la Sainte Capelle. Fija la imagen, luego realiza una selección rectangular del conjunto y recorta a la selección. Por último pega la imagen en tu cuaderno de trabajo.
12. Haz una selección libre de la imagen del pulgar (Le pouce de César Baldaccini) para ello sigue los siguientes pasos: Guarda la imagen en tu carpeta de trabajo con el nombre pulgar.jpg (pulsa sobre la imagen con el botón derecho del ratón y selecciona la opción guardar imagen como....) Abre con Gimp la imagen. Selecciona la herramienta
Selección libre, marcando la opción difuminar los bordes con un radio de 45 y realiza una selección a mano alzada. sin ajustarte a los bordes del pulgar. Conviene que cierres la selección en el mismo punto en el que has comenzado, ya que de otra forma Gimp cierra automáticamente el dibujo con una línea recta hasta el punto en el que has comenzado. Copia la selección y crea un nuevo documento con Editar/pegar/pegar como nuevo. Guarda la imagen como pulgar2.jpg y súbela a tu blog.
Para ello:
- Copia la imagen y guárdala en tu carpeta con el nombre "pensador_rodin.jpg"
- Abre la imagen con Gimp
- Escoge la herramienta selección libre en la caja de herramientas.
- Amplía la imagen con el zoom para obtener mayor precisión.
- Inicia la selección pinchando en un punto del borde de la escultura luego desplaza el puntero y pincha en un nuevo punto del borde de la misma, continúa hasta rodear toda la estatua y finalices en el primer punto en el que has comenzado la selección.
- Copia la selección: Editar/copiar
- Crea un documento nuevo: Archivo/nuevo
- Pega la selección: Editar/pegar
- Fija la capa mediante el menú: Capa/capa nueva
Observa que el cielo se ve a través del brazo que el pensador apoya en su barbilla. Ahora debes quitar esos dos trozos de cielo, para ello presiona la tecla Ctrl y a la vez realiza la selección de los dos trozos sobrantes con lo que obtendrás una imagen similar a la de la esquina derecha inferior:
- Guarda la imagen como pensador1.jpg y pégala en tu blog.

14. Abre la imagen "pensador_rodin.jpg" que tienes en tu carpeta de trabajo. Ajusta la herramienta de selección difusa para obtener una imagen similar a la que se muestra a continuación.

15. Abre la imagen "pensador_rodin.jpg" y realiza las siguientes acciones para que la imagen tome el siguiente aspecto:
-Selecciona la herramienta: Seleccionar por color con las siguientes opciones:
Modo: normal, Alisado, Difuminar bordes (radio10), seleccionar áreas transparentes, Muestra combinada umbral (45,5)
- Haz clic en el color azul de alguna zona del cielo
- Presiona la tecla limpiar
- Selecciona la herramienta mezcla. y con un color morado, pincha en el extremo derecho de la imagen y extiende la línea que aparece hasta el edificio.
- Guarda la imagen final como pensador 4.jpg y pégala en tu blog.
16. La imagen inferior corresponde a la torre románica (s.XI) de la Iglesia Santa María La Antigua situada en Valladolid (España).
Ábrela con Gimp y aplica los tratamientos que se describen a continuación para conseguir la imagen de la derecha.
-Selecciona con la herramienta tijeras de selección la torre
- Aplica un reajuste de brillo y contraste para resaltar la torre: menú Colores/ Brillo y contraste
- Invierte la selección: menú Seleccionar/Invertir
- Oscurece el cielo: menú Colores/ajustar
17.Consigue la siguiente imagen por el procedimiento habitual y selecciona en ella las dos hojas de la izquierda mediante la herramienta de selección del primer plano
Una vez realizada la selección sigue los pasos que se describen a continuación para obtener un montaje similar al siguiente:
- Abre un nuevo documento
- Pega la selección en una nueva capa y muévela hacia el lugar correspondiente.
- Vuelve a copiar la selección en tres capas más, rotando (herramienta de rotación) y moviéndolas (herramienta mover) hasta formar un anillo con las hojas
- Haz invisible la capa de fondo
- Combina las capas visibles: menú Imagen/Combinar las capas visibles
- Aplica el filtro: menú Filtros/Luces y sombras/Sombra arrojada
- Haz visible el fondo y aplica un degradado con dos tonos de verde, con forma cuadrada y difuminado
- Combinar visibles
- Aplica el filtro: menú Filtros/Decorativos/Manchas de café
18. A partir de la imagen
Consigue las selecciones A, B y C. Una vez obtenidas copia y pega en un documento todas ellas, guarda como.jpg y pega en tu blog.

19. Copia y abre la imagen siguiente mediante el procedimiento habitual
Realiza las siguientes transformaciones:
- Selecciona la hoja central con la herramienta lazo
- Mediante el comando Encoger, encoge la selección 20 píxeles
- Selecciona el comando borde en 40 píxeles con la opción difuminar los bordes
- Aplica un filtro: Distorsiones/Repujado con los valores: Azimut 200, Elevación 75 y profundidad 15
- Aplica un nuevo filtro: Luces y sombras/Sombra arrojada que posea un desplazamiento de los ejes X e Y de 5 , un radio de desenfoque 10 y opacidad 70
- Deselecciona la hoja
- Selección toda la imagen menos la hoja modificada
- Aplica un filtro de desenfoque gaussiano, con el valor 70 para los ejes
- Invierte la selección primero un filtro: Realzar/enfocar con una agudeza de 40 y por último un filtro de Luces y Sombras/ perspectiva.
20. Repite los pasos que se indican en el comando agrandar de la presentación (punto4.5)
21. Utiliza el comando borde del menú selección en la imagen siguiente
22. Utiliza el comando máscara rápida para seleccionar la quimera (monstruo imaginario, compuesto a partir de varias formas de animales) de la torre de Notre Dame (París). Copia la selección, pega en un nuevo documento, guarda la imagen como .jpg y súbela a tu blog.
En la primera imagen aplica un filtro de luces y sombras/ perspectiva, a la selección de la quimera. Luego invierte la selección y aplica un nuevo filtro, en este caso efectos de iluminación (distancia 0,200), para obtener un resultado similar al siguiente, que debes pegar en tu blog.
23. Colorea un dibujo utilizando la máscara rápida. Debes realizar el ejercicio con la siguiente imagen:
24. Pon un marco a la siguiente imagen siguiendo los pasos que se indican en la presentación.
jueves, 3 de mayo de 2012
TEMA 9C: HERRAMIENTAS DE PINTURA
6.
Utilizando todos los recursos de la herramienta lápiz, realiza una
composición abstracta similar a la de la imagen inferior, utiliza un
lienzo de 250 de ancho x 350 de alto y 72 ppp de resolución
9. Colorea el dibujo de la mariquita (género: Coccinella) para obtener el siguiente resultado, siguiendo los pasos que se indica:
9.2. Abre la imagen en Gimp
9.3. Para rellenar las distintas partes de la imagen, se debe seleccionar la zona que se quiere rellenar y luego proceder al rellenado utilizando las distintas opciones de la herramienta rellenar.
9.4. Primero comienza rellenando los puntos de la mariquita. Si alguno de ellos no se encuentra cerrado totalmente, debes cerrarlo con la herramienta lápiz y el color negro.
9.5. Rellena la zona del abdomen con un degradado "lineal" del tipo "Full saturación spectrum CW". La mariquita va tomando color, pero existen zonas que no se han rellenado correctamente. Para corregir esto utiliza la herramienta emborronar y tizna todas las zonas en las que ocurra. Puedes acercar hasta el más mínimo detalle con la herramienta Zoom, para observar los píxeles y tiznar con el color de los situados alrededor.
9.6. Colorea el resto de la mariquita siguiendo el mismo procedimiento, según el patrón que se te ha facilitado.
9.7. Selecciona el fondo blanco con la selección difusa e invierte la selección, copia la selección y pega como capa nueva da el nombre de "mariquita" a la nueva capa.
9.8. Crea una capa nueva llamada fondo, mediante el menú Capa nueva. Vete a la ventana de capas y con la pestaña de capas activada ordena las capas para que esta que acabas de crear quede debajo de la capa mariquita.
9.9. Selecciona la capa fondo y rellena con un degradado "lineal" en tonos azules desde una de las esquina superior del dibujo a la contraria.
9.10. Selecciona la capa mariquita y aplica el filtro "Luces y sombras"/"Sombra arrojada" con un desplazamiento de 5 en cada eje. Con ello se obtiene destacar el dibujo del fondo.
9.11. Combina las capas visibles, guarda el resultado en.jpg y publica en tu blog el ejercicio.
10. Colorea el dibujo que se muestra a continuación, rellenando las distintas zonas con colores sólidos y degradados, guarda como .jpg y pega el resultado en tu blog.
11. Copia la imagen del estanque del Campo Grande de Valladolid (jardín público situado en pleno centro de la ciudad)
Y añade un nuevo chorro de agua, utilizando la técnica de clonación positiva, para obtener una imagen similar a la siguiente. Guarda la imagen en tu carpeta y súbela a tu blog.
12. Guarda la imagen siguiente, ábrela con Gimp y elimina el canto rodado que se observa encima de la mesa aplicando las técnicas propias de la clonación negativa. Guarda la imagen en tu carpeta y súbela a tu blog.
13. La herramienta sanear trabaja bajo los mismos principios que la herramienta de clonar, con la diferencia de que respeta la textura ya existente en la región de destino. Esta herramienta está especialmente indicada para eliminar arañazos y pequeñas imperfecciones en imágenes fotográficas. También es muy eficaz en la eliminación de granos espinillas, arrugas, etc.
En este ejercicio debes a practicar la cirugía estética a la imagen del ojo que se muestra y retocar las patas de gallo para que se muestre menos marcadas.
14. En la siguiente fotografía se muestra el aspecto de la planta de la esponja (Luffa sp.). La Luffa es una planta trepadora de la familia de las cucurbitáceas cuyo fruto se utiliza para la elaboración de esponjas exfoliantes. Esta planta es característica de las regiones de clima cálido a templado cálido, con abundante humedad. Sus flores son amarillas, existiendo tanto flores masculinas como femeninas. Su fruto es alargado, de color verde, con líneas oscuras longitudinales, cuyo tamaño oscila entre 20 y 25 cm., aunque puede llegar a alcanzar 60 cm. El fruto pelado y secado es el que se utiliza como esponja.
Guarda la foto en tu ordenador y ábrela en Gimp. Activa la herramienta Enfocar/desenfocar y resalta la flor y el fruto de la Luffa. Para conseguirlo debes desenfocar el fondo y posteriormente enfocar la flor y el fruto dándoles nitidez y resaltando los detalles.
El fin que se persigue con estas dos maniobras, aparentemente contradictorias, tiene su explicación en la forma en que trabaja nuestro sistema perceptivo: Cuando algún objeto nos interesa, fijamos la mirada en él y automáticamente el ojo lo enfoca, dejando el resto de la imagen parcialmente desenfocada.
15. Guarda y abre la siguiente imagen por el procedimiento habitual, con ella se pretende que remodeles manualmente su distribución tonal. Se pide que aclares el pedestal de la estatua y oscurezcas el edificio de ladrillo, para conseguir que exista un gran contraste entre ellos.
9. Colorea el dibujo de la mariquita (género: Coccinella) para obtener el siguiente resultado, siguiendo los pasos que se indica:
9.2. Abre la imagen en Gimp
9.3. Para rellenar las distintas partes de la imagen, se debe seleccionar la zona que se quiere rellenar y luego proceder al rellenado utilizando las distintas opciones de la herramienta rellenar.
9.4. Primero comienza rellenando los puntos de la mariquita. Si alguno de ellos no se encuentra cerrado totalmente, debes cerrarlo con la herramienta lápiz y el color negro.
9.5. Rellena la zona del abdomen con un degradado "lineal" del tipo "Full saturación spectrum CW". La mariquita va tomando color, pero existen zonas que no se han rellenado correctamente. Para corregir esto utiliza la herramienta emborronar y tizna todas las zonas en las que ocurra. Puedes acercar hasta el más mínimo detalle con la herramienta Zoom, para observar los píxeles y tiznar con el color de los situados alrededor.
9.6. Colorea el resto de la mariquita siguiendo el mismo procedimiento, según el patrón que se te ha facilitado.
9.7. Selecciona el fondo blanco con la selección difusa e invierte la selección, copia la selección y pega como capa nueva da el nombre de "mariquita" a la nueva capa.
9.8. Crea una capa nueva llamada fondo, mediante el menú Capa nueva. Vete a la ventana de capas y con la pestaña de capas activada ordena las capas para que esta que acabas de crear quede debajo de la capa mariquita.
9.9. Selecciona la capa fondo y rellena con un degradado "lineal" en tonos azules desde una de las esquina superior del dibujo a la contraria.
9.10. Selecciona la capa mariquita y aplica el filtro "Luces y sombras"/"Sombra arrojada" con un desplazamiento de 5 en cada eje. Con ello se obtiene destacar el dibujo del fondo.
9.11. Combina las capas visibles, guarda el resultado en.jpg y publica en tu blog el ejercicio.
10. Colorea el dibujo que se muestra a continuación, rellenando las distintas zonas con colores sólidos y degradados, guarda como .jpg y pega el resultado en tu blog.
11. Copia la imagen del estanque del Campo Grande de Valladolid (jardín público situado en pleno centro de la ciudad)
Y añade un nuevo chorro de agua, utilizando la técnica de clonación positiva, para obtener una imagen similar a la siguiente. Guarda la imagen en tu carpeta y súbela a tu blog.
12. Guarda la imagen siguiente, ábrela con Gimp y elimina el canto rodado que se observa encima de la mesa aplicando las técnicas propias de la clonación negativa. Guarda la imagen en tu carpeta y súbela a tu blog.
13. La herramienta sanear trabaja bajo los mismos principios que la herramienta de clonar, con la diferencia de que respeta la textura ya existente en la región de destino. Esta herramienta está especialmente indicada para eliminar arañazos y pequeñas imperfecciones en imágenes fotográficas. También es muy eficaz en la eliminación de granos espinillas, arrugas, etc.
En este ejercicio debes a practicar la cirugía estética a la imagen del ojo que se muestra y retocar las patas de gallo para que se muestre menos marcadas.
14. En la siguiente fotografía se muestra el aspecto de la planta de la esponja (Luffa sp.). La Luffa es una planta trepadora de la familia de las cucurbitáceas cuyo fruto se utiliza para la elaboración de esponjas exfoliantes. Esta planta es característica de las regiones de clima cálido a templado cálido, con abundante humedad. Sus flores son amarillas, existiendo tanto flores masculinas como femeninas. Su fruto es alargado, de color verde, con líneas oscuras longitudinales, cuyo tamaño oscila entre 20 y 25 cm., aunque puede llegar a alcanzar 60 cm. El fruto pelado y secado es el que se utiliza como esponja.
Guarda la foto en tu ordenador y ábrela en Gimp. Activa la herramienta Enfocar/desenfocar y resalta la flor y el fruto de la Luffa. Para conseguirlo debes desenfocar el fondo y posteriormente enfocar la flor y el fruto dándoles nitidez y resaltando los detalles.
El fin que se persigue con estas dos maniobras, aparentemente contradictorias, tiene su explicación en la forma en que trabaja nuestro sistema perceptivo: Cuando algún objeto nos interesa, fijamos la mirada en él y automáticamente el ojo lo enfoca, dejando el resto de la imagen parcialmente desenfocada.
15. Guarda y abre la siguiente imagen por el procedimiento habitual, con ella se pretende que remodeles manualmente su distribución tonal. Se pide que aclares el pedestal de la estatua y oscurezcas el edificio de ladrillo, para conseguir que exista un gran contraste entre ellos.
jueves, 12 de abril de 2012
TEMA 9B: TRABAJAR CON TEXTOS (GIMP)
6. Efecto reflejo
Realiza un rótulo con tu nombre, siguiendo los pasos que se indican en el ejemplo para obtener un resultado similar a:
Pasos:
A. Abrir un nuevo documento:
Archivo/Nuevo tamaño 400x300
B. Escribir en el documento creado:
Con la herramienta de texto escribe tu nombre, dando las siguientes características:
Tipo de letra: Sans Bold
Tamaño: 90 px
Separación entre caracteres (-10,0)
C. Seleccionar el texto:
En la ventana de Capas, canales, etc. seleccionar en la pestaña capas la capa de texto creada, presionar la miniatura con el botón derecho del ratón, y seleccionar alfa a selección. El texto queda seleccionado
D. Dar color al texto:
Con la Herramienta Mezcla, selecciona los colores para el frente y para el fondo y realiza el degradado correspondiente sobre la selección.
E. Crear un brillo en la parte superior:
E.1. Crear una forma ondulada en la parte superior del texto, con la herramienta ruta.
E.2. Seleccionar la parte del texto contenida en la ruta trazada:
Abrir el diálogo de rutas y con el botón derecho del ratón pinchar en la miniatura, y en el cuadro de opciones que aparece seleccionar Intersectar con selección
E.3. Crear una nueva capa con la selección.
Pulsar sobre la imagen con el botón derecho del ratón, y, en las opciones que aparecen, pinchar en Seleccionar/ a ruta
Realizar un degradado con el color blanco en el frente y la opción frente a transparente
Seleccionar nada.
F. Crear un efecto reflejo
F.1. En la ventana de capas, hacer invisible la capa fondo
F.2. Hacer una copia de la capa con tu nombre: Capa/ duplicar capa
F.3. Activar la capa Copia, pinchando sobre la miniatura y seleccionar la opción Transformar / Voltear verticalmente. En la ventana imagen, mover la capa copia con la herramienta correspondiente hasta dejarla debajo de la capa inicial.
F.4 Ordenar las capas: Capa copia debajo de la original
G. Combinar visibles, guardar como jpg y subir el resultado al blog.
7. a. Variante de texto con efecto reflejo
- Abre un documento nuevo con fondo negro y tamaño 600 x 200
- Selecciona la herramienta de texto y escribe en el editor de texto, el texto deseado con las siguientes opciones:
-Gira la capa duplicada verticalmente (menú Capa/Transformar/ Voltear verticalmente) y muévela un poco hacia abajo, con la herramienta mover, para que parezca el reflejo de la capa anterior.
- Añadir una máscara sobre la capa de texto copiada: menú Capa/Máscara/Añadir máscara de capa. En la ventana que aparece dejar seleccionado Blanco (Opacidad total) y presionar añadir.
A partir de este momento los cambios que se realicen en esta capa, se realizarán sobre la máscara, de forma que lo que dejemos en blanco, tendrá una opacidad total, y donde se aplique un color negro, la opacidad será nula.
- Aplicar en la capa copia un degradado vertical de arriba hacia abajo, de color negro a blanco. De esta forma se consigue más opacidad en la parte superior que en la inferior.
- Guarda en jpg. y sube la imagen a tu blog.
7.b. Aplicar filtros al ejercicio anterior- Aplica un filtro de desenfoque en movimiento (menú Filtros/ Desenfoque/ Desenfoque de movimiento), a la capa copia del texto, con los parámetros que vienen por defecto. Guarda en formato jpg y sube la imagen a tu blog.
- Realzar el texto
8. Texto con efecto llamas
Realiza un rótulo con "letras calientes," siguiendo los pasos:
a- Abrir un archivo nuevo de tamaño 600 x400 px., y color de fondo negro
b- Colocar una guía horizontal en la mitad del lienzo, para ello, pincha en la regla superior y arrastra hasta el valor 200 de la regla vertical.
b- Crear el texto a modificar
Selecciona la herramienta de texto, con las opciones siguientes: Tipografía (Arial Black), Tamaño 65, Color Blanco.
Escribe el texto que desees (en el ejemplo se ha escrito "CUIDADO QUEMA") con letras mayúsculas.
Mover el texto hasta que quede apoyado en la guía. Seleccionar menú Capa/Capa a tamaño imagen, después de esta acción el texto deja de ser editable y no se puede modificar.
c-Aplicar un filtro al textomenú Filtros/ Distorsiones/ Ondular con los valores (Periodo 39, Amplitud 5 y Desfase 83)
d- Dar color de fuego al textoSeleccionar el texto, mediante la herramienta de selección por color.
Poner como color de frente el amarillo (notación HTML fff300) y de color de fondo el rojo (notación HTML ef0c00)
Seleccionar la herramienta mezcla y realizar un degradado del amarillo al rojo, con la forma "contorno con hoyuelo" marcada.
Realizar el degradado pinchando en una de las letras y arrastrando el cursos en diagonal
e- Desactivar la selección: Seleccionar nada
f- Crear las llamas que salen de las letrasSeleccionar la herramienta emborronado (dedo) con un tamaño de pincel de 9 e ir pinchando en los bordes de las letras arrastrando y soltando para obtener las llamas.
g- Duplicar la capa "cuidado quema" y colocarla debajo de la original.
Colorear la capa duplicada mediante menú Colores/Colorear (Tono 360, Saturación 100)
h- Volver a Duplicar la capa "cuidado quema" y aplicar un filtro de Desenfoque/ Desenfoque de movimiento con la opción acercamiento marcada y un valor de longitud de 60
Mover esta capa y situarla encima del fondo.
i-Hacer invisible la capa fondo presionando el ojo en la ventana de diálogo de capas
j- Hacer un efecto de reflejo en un espejo
Crear una capa con todas las visibles mediante
menú capa/nueva desde visible. Voltearla verticalmente (menú: Transformar voltear verticalmente) y llevarla mediante la herramienta mover hasta la guía.
Añadir una máscara de capa (Blanco transparencia total/aceptar). Seleccionar la herramienta mezcla y realizar un degradado lineal desde negro al blanco en vertical, desde la base de la capa hasta la guía. Repetir el degradado, si es que fuera necesario, pero esta vez con un recorrido más corto.
k- En la ventana de diálogo de capas, pulsar con el botón derecho del ratón en la máscara de capas y seleccionar Editar máscara de capa.
Aplicar un filtro: Filtros/ Distorsiones/ ondular (valores: 16, 9, 85).
l. Guarda en formato Gimp y en formato jpg y sube el resultado a tu blog
Realiza un rótulo con tu nombre, siguiendo los pasos que se indican en el ejemplo para obtener un resultado similar a:
Pasos:
A. Abrir un nuevo documento:
Archivo/Nuevo tamaño 400x300
B. Escribir en el documento creado:
Con la herramienta de texto escribe tu nombre, dando las siguientes características:
Tipo de letra: Sans Bold
Tamaño: 90 px
Separación entre caracteres (-10,0)
C. Seleccionar el texto:
En la ventana de Capas, canales, etc. seleccionar en la pestaña capas la capa de texto creada, presionar la miniatura con el botón derecho del ratón, y seleccionar alfa a selección. El texto queda seleccionado
D. Dar color al texto:
Con la Herramienta Mezcla, selecciona los colores para el frente y para el fondo y realiza el degradado correspondiente sobre la selección.
E. Crear un brillo en la parte superior:
E.1. Crear una forma ondulada en la parte superior del texto, con la herramienta ruta.
E.2. Seleccionar la parte del texto contenida en la ruta trazada:
Abrir el diálogo de rutas y con el botón derecho del ratón pinchar en la miniatura, y en el cuadro de opciones que aparece seleccionar Intersectar con selección
E.3. Crear una nueva capa con la selección.
Pulsar sobre la imagen con el botón derecho del ratón, y, en las opciones que aparecen, pinchar en Seleccionar/ a ruta
Realizar un degradado con el color blanco en el frente y la opción frente a transparente
Seleccionar nada.
F. Crear un efecto reflejo
F.1. En la ventana de capas, hacer invisible la capa fondo
F.2. Hacer una copia de la capa con tu nombre: Capa/ duplicar capa
F.3. Activar la capa Copia, pinchando sobre la miniatura y seleccionar la opción Transformar / Voltear verticalmente. En la ventana imagen, mover la capa copia con la herramienta correspondiente hasta dejarla debajo de la capa inicial.
F.4 Ordenar las capas: Capa copia debajo de la original
F.5. Aplica sobre la capa copia un filtro de desenfoque para difuminar los bordes mediante: Filtros / Desenfoque / Desenfoque gausiano.
G. Combinar visibles, guardar como jpg y subir el resultado al blog.
- Abre un documento nuevo con fondo negro y tamaño 600 x 200
- Selecciona la herramienta de texto y escribe en el editor de texto, el texto deseado con las siguientes opciones:
- Tipografía: Showcard Gothic
- Tamaño: 70 px
- Color: Blanco
-Gira la capa duplicada verticalmente (menú Capa/Transformar/ Voltear verticalmente) y muévela un poco hacia abajo, con la herramienta mover, para que parezca el reflejo de la capa anterior.
- Añadir una máscara sobre la capa de texto copiada: menú Capa/Máscara/Añadir máscara de capa. En la ventana que aparece dejar seleccionado Blanco (Opacidad total) y presionar añadir.
A partir de este momento los cambios que se realicen en esta capa, se realizarán sobre la máscara, de forma que lo que dejemos en blanco, tendrá una opacidad total, y donde se aplique un color negro, la opacidad será nula.
- Aplicar en la capa copia un degradado vertical de arriba hacia abajo, de color negro a blanco. De esta forma se consigue más opacidad en la parte superior que en la inferior.
- Guarda en jpg. y sube la imagen a tu blog.
7.b. Aplicar filtros al ejercicio anterior- Aplica un filtro de desenfoque en movimiento (menú Filtros/ Desenfoque/ Desenfoque de movimiento), a la capa copia del texto, con los parámetros que vienen por defecto. Guarda en formato jpg y sube la imagen a tu blog.
- Realzar el texto
- Duplica la capa inicial en la que has escrito el texto
- Bloquea la transparencia de la capa que acabas de duplicar (en la ventana de capas, pinchar en el cuadrito superior donde se lee bloquear)
- Selecciona la herramienta lápiz, con un tamaño de pincel (Circle 19) y con el color de primer plano ed1515 pinta la capa (como verás solo se pintan las letras ya que tienes la opción bloquear transparencia activada)
- Desbloquea la transparencia y aplica un filtro de desenfoque gaussiano con un radio de desenfoque 30
- Reordena las capas llevando la capa que acabas de duplicar debajo de la capa que contiene el texto original.
- Combina visibles, guarda en formato jpg y sube el resultado a tu blog.
Realiza un rótulo con "letras calientes," siguiendo los pasos:
a- Abrir un archivo nuevo de tamaño 600 x400 px., y color de fondo negro
b- Colocar una guía horizontal en la mitad del lienzo, para ello, pincha en la regla superior y arrastra hasta el valor 200 de la regla vertical.
b- Crear el texto a modificar
Selecciona la herramienta de texto, con las opciones siguientes: Tipografía (Arial Black), Tamaño 65, Color Blanco.
Escribe el texto que desees (en el ejemplo se ha escrito "CUIDADO QUEMA") con letras mayúsculas.
Mover el texto hasta que quede apoyado en la guía. Seleccionar menú Capa/Capa a tamaño imagen, después de esta acción el texto deja de ser editable y no se puede modificar.
c-Aplicar un filtro al textomenú Filtros/ Distorsiones/ Ondular con los valores (Periodo 39, Amplitud 5 y Desfase 83)
d- Dar color de fuego al textoSeleccionar el texto, mediante la herramienta de selección por color.
Poner como color de frente el amarillo (notación HTML fff300) y de color de fondo el rojo (notación HTML ef0c00)
Seleccionar la herramienta mezcla y realizar un degradado del amarillo al rojo, con la forma "contorno con hoyuelo" marcada.
Realizar el degradado pinchando en una de las letras y arrastrando el cursos en diagonal
e- Desactivar la selección: Seleccionar nada
f- Crear las llamas que salen de las letrasSeleccionar la herramienta emborronado (dedo) con un tamaño de pincel de 9 e ir pinchando en los bordes de las letras arrastrando y soltando para obtener las llamas.
g- Duplicar la capa "cuidado quema" y colocarla debajo de la original.
Colorear la capa duplicada mediante menú Colores/Colorear (Tono 360, Saturación 100)
h- Volver a Duplicar la capa "cuidado quema" y aplicar un filtro de Desenfoque/ Desenfoque de movimiento con la opción acercamiento marcada y un valor de longitud de 60
Mover esta capa y situarla encima del fondo.
i-Hacer invisible la capa fondo presionando el ojo en la ventana de diálogo de capas
j- Hacer un efecto de reflejo en un espejo
Crear una capa con todas las visibles mediante
menú capa/nueva desde visible. Voltearla verticalmente (menú: Transformar voltear verticalmente) y llevarla mediante la herramienta mover hasta la guía.
Añadir una máscara de capa (Blanco transparencia total/aceptar). Seleccionar la herramienta mezcla y realizar un degradado lineal desde negro al blanco en vertical, desde la base de la capa hasta la guía. Repetir el degradado, si es que fuera necesario, pero esta vez con un recorrido más corto.
k- En la ventana de diálogo de capas, pulsar con el botón derecho del ratón en la máscara de capas y seleccionar Editar máscara de capa.
Aplicar un filtro: Filtros/ Distorsiones/ ondular (valores: 16, 9, 85).
l. Guarda en formato Gimp y en formato jpg y sube el resultado a tu blog
jueves, 8 de marzo de 2012
TEMA 9A: Introducción a GIMP
9. Abre Gimp y crea una imagen con las siguientes características:
12. Crea un logotipo con las características que prefieras y súbelo al blog
13. ¿Qué es un patrón? ¿Para qué vale? Elabora un patrón con las siguientes características:
- Truchet 3D
- Tamaño de bloque 90
- Grosor 10
- Iniciar fundido: elegir color rojo
- Fundido final: amarillo
- Número de baldosas X e Y: 5
- opacidad: 20
Guarda la imagen como . jpg
- Plantilla: ninguna
- Tamaño de imagen: 800x600 píxeles
- Orientación: Horizontal
- Resolución X e Y: 200 ppp
- Espacio de color: RGB
- Rellenar con color de fondo blanco
- Comentario: Este es mi primer ejercicio
- Tamaño de imagen: 800x600 píxeles
- Orientación: Horizontal
- Resolución X e Y: 200 ppp
- Espacio de color: RGB
- Rellenar con color de fondo blanco
- Comentario: Este es mi primer ejercicio
Por las características que has puesto en el documento ¿Para qué lo podemos utilizar?
10. Crea un documento nuevo de 640 x 400 píxeles, con una resolución de 72 ppp y color RGB
Pulsa sobre la herramienta situada en la posición 23 (lápiz) dentro de la ventana de herramientas.
Elige un lápiz que pinte en color negro y que sea de tipo círculo y de tamaño 15.
Desplaza el puntero por el lienzo y haz una cara sonriente
Cambia el color del lápiz a amarillo y a un tamaño de 11, luego pinta cuatro pelos encima de la cabeza que has dibujado.
Cambia la forma, el tamaño, la dureza del lápiz y elige lápices exóticos para rellenar el espacio exterior de tu dibujo.
Guarda el dibujo en tu carpeta de trabajo como "Mi primer dibujo.jpg" y luego sube la imagen a tu blog.
11. Realiza un logotipo con las siguientes características
Tipo: Escarchado
Texto: "Tu nombre" .com
Tipografía:8514fix
Color de fondo blanco
Guárdalo como .jpg y súbelo a tu blog.10. Crea un documento nuevo de 640 x 400 píxeles, con una resolución de 72 ppp y color RGB
Pulsa sobre la herramienta situada en la posición 23 (lápiz) dentro de la ventana de herramientas.
Elige un lápiz que pinte en color negro y que sea de tipo círculo y de tamaño 15.
Desplaza el puntero por el lienzo y haz una cara sonriente
Cambia el color del lápiz a amarillo y a un tamaño de 11, luego pinta cuatro pelos encima de la cabeza que has dibujado.
Cambia la forma, el tamaño, la dureza del lápiz y elige lápices exóticos para rellenar el espacio exterior de tu dibujo.
Guarda el dibujo en tu carpeta de trabajo como "Mi primer dibujo.jpg" y luego sube la imagen a tu blog.
11. Realiza un logotipo con las siguientes características
Tipo: Escarchado
Texto: "Tu nombre" .com
Tipografía:8514fix
Color de fondo blanco
12. Crea un logotipo con las características que prefieras y súbelo al blog
13. ¿Qué es un patrón? ¿Para qué vale? Elabora un patrón con las siguientes características:
- Truchet 3D
- Tamaño de bloque 90
- Grosor 10
- Iniciar fundido: elegir color rojo
- Fundido final: amarillo
- Número de baldosas X e Y: 5
- opacidad: 20
Guarda la imagen como . jpg
jueves, 9 de febrero de 2012
TEMA 8. INSERTAR EN WORD
1. Abre el documento act6_tema7. Observa que este archivo contiene tres párrafos. Coloca cada párrafo en una página distinta. Guarda el resultado con el nombre act1_tema8.
2. Abre un documento nuevo. Inserta una tabla con 4 filas y 4 columnas. Realiza los cambios necesarios para que el resultado final sea el siguiente:
Guarda el resultado con el nombre act2_tema8.3. Modifica el archivo anterior para que tenga:
- Doble línea con un ancho de 1 1/2
- El color del texto de la primera fila sea azul y el fondo de las celdas amarillo.
- El color del texto del resto de las celdas sea negro y el del fondo de las celdas blanco.
Por último, haz un imprime pantalla, guárdalo como gif y pega la imagen en tu blog.
4. Abre un documento y elabora, mediante una tabla, el calendario del mes en el que nos encontramos. En la primera fila de la tabla debes introducir como título: "Calendario del mes de ______ de _______". Guárdalo como act4_tema8. Por último, haz un imprime pantalla, guárdalo como gif y pega la imagen en tu blog.
5. Utiliza una tabla para hacer tu horario escolar, como título, en la primera fila de la tabla, debes introducir: "Horario de ________". Guárdalo como act5_tema8. Por último, haz un imprime pantalla, guárdalo como gif y pega la imagen en tu blog.
6.Construye una lista de la clase mediante una tabla, con las siguientes características: Título, en la primera fila: "Lista de Clase de ____". En la primeara columna debes poner el nombre y apellidos de tus compañeros por orden alfabético. En la segunda columna debe aparecer el correo de gmail, y en la tercera la dirección del blog. Guarda como act6_tema8
7. Abre un documento nuevo y coloca como título "fábrica" que debe ir centrado, en mayusculas, en verdana, negrita, subrayado y en un tamaño de 20. Inserta debajo del título una imagen prediseñada relacionada con las fábricas. Guárdalo con el nombre act7_tema8.
8. Abre el documento anterior e inserta debajo de la imagen otra desde un archivo que tengas en tu carpeta de ACT. Guárdalo con el nombre act8_tema8
9. Abre el documento anterior, copia la última imagen que has insertado y pégale debajo de la anterior, modifica la imagen haciéndola más larga que ancha.
Vuelve a repetir el proceso pero ahora la imagen debe ser más ancha que larga.
Vuelve a repetir el proceso pero ahora debes cambiar el contrate y el brillo de la imagen
Vuelve a repetir el proceso pero ahora debes girar la imagen 90º
Guárdalo con el nombre act9_tema8.
10. Abre un nuevo documento, inserta dos cubos de distintos tamaños unidos mediante un conector utilizando las autoformas.
- El cubo pequeño debe tener las siguientes características: La textura que elijas, con línea de grosor 2 pto. y color rojo.
- El cubo grande debe tener las siguientes características: Una trama, la que elijas, con color en primer plano amarillo y un color en segundo plano marrón. Además debe tener linea azul marino, de tipo discontinuo y de grosor 3 pto.
Guárdalo con el nombre act10_tema8.
11. Abre un nuevo documento, que guardarás como act11_tema8.
Orienta el documento en la horizontal y crea un título llamativo con WordArt, para el título de este tema
12. Abre el documento anterior y realiza tres modificaciones al WordArt que hayas generado en el documento anterior. Haz un imprime pantalla, guarda como gif y pega en tu blog cada una de las modificaciones que hayas realizado. Además debes indicar en el ejercicio los pasos que has realizado para conseguirlas. Guarda el documento como act12_tema8
- El cubo pequeño debe tener las siguientes características: La textura que elijas, con línea de grosor 2 pto. y color rojo.
- El cubo grande debe tener las siguientes características: Una trama, la que elijas, con color en primer plano amarillo y un color en segundo plano marrón. Además debe tener linea azul marino, de tipo discontinuo y de grosor 3 pto.
Guárdalo con el nombre act10_tema8.
11. Abre un nuevo documento, que guardarás como act11_tema8.
Orienta el documento en la horizontal y crea un título llamativo con WordArt, para el título de este tema
12. Abre el documento anterior y realiza tres modificaciones al WordArt que hayas generado en el documento anterior. Haz un imprime pantalla, guarda como gif y pega en tu blog cada una de las modificaciones que hayas realizado. Además debes indicar en el ejercicio los pasos que has realizado para conseguirlas. Guarda el documento como act12_tema8
Suscribirse a:
Entradas (Atom)