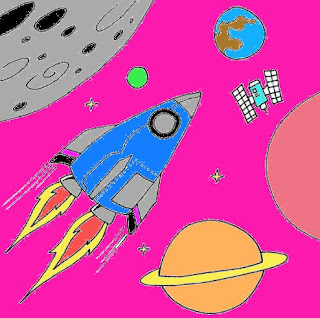7. Abre un nuevo documento y dibuja el contorno de un rectángulo y luego el de una elípse con los colores que desees. Guarda el documento como .jpg con el nombre rectacircu_2 y súbelo a tu cuaderno de trabajo.
8. Copia la imagen de la fuente de la fama erigida en memoria del prestigioso alcalde vallisoletano Don Miguel Íscar, situada en el Campo Grande de dicha localidad, guárdala en tu carpeta de trabajo como fuente_la_fama.jpg . Para ello pincha en la imagen con el botón derecho del ratón y selecciona la opción Guardar imagen como......
Abre con Gimp dicha imagen .
- Selecciona con la herramienta rectángulo el pilar central, amplía la selección para que quede englobada la estatua.
- Crea un nuevo documento y pega la selección mediante: Archivo/Nuevo/Editar/Pegar
- Mueve la selección hacia la izquierda y ancla la selección flotante haciendo un clic en el lienzo.
- Selecciona la imagen con la Herramienta rectángulo y las opciones:
Opción difuminar los bordes (radio 80)
Opción esquinas redondeadas (radio 60)
- Copia, pega el resultado moviéndolo hacia la izquierda y ancla la nueva selección.
- Realiza una selección rectangular que contenga las dos imágenes y recorta la imagen a la selección mediante el menú Imagen/Recortar a la selección.
- Guarda la imagen como fuente_la_fama1.jpg y pégala en tu blog.
9. Indica qué diferencia encuentras entre las dos imágenes anteriores
10. Guarda y abre con Gimp la imagen correspondiente a una de las vidrieras de la Capilla superior de la Sainte Capelle, Templo gótico situado en el centro de París, Francia.
Realiza una triple selección elíptica, la primera elipse debe englobar la cruz roja central de la imagen y las otras los cálices que se observan a ambos lados de la cruz, luego abre un documento nuevo y pega la triple selección. Guarda la imagen y pégala en tu blog.
11. Vas a simular manchas de luz en la imagen anterior.
- Abre la imagen en Gimp.
- Traza sobre ella varias selecciones elípticas con el modo añadir presionado y con las siguientes opciones: Bordes suavizados (radio 17), Difuminar los bordes y expandir desde el centro.
- Aplica a través de ellas un ajuste brillo color: menú Colores / Brillo y Contraste
12.Guarda y abre la siguiente imagen, mediante el procedimiento habitual.
Selecciona con la herramienta lazo la estatua de la imagen, mueve la selección hasta incorporarla entre las dos vidrieras laterales del interior de la Capilla de la Sainte Capelle. Fija la imagen, luego realiza una selección rectangular del conjunto y recorta a la selección. Por último pega la imagen en tu cuaderno de trabajo.
12. Haz una selección libre de la imagen del pulgar (Le pouce de César Baldaccini) para ello sigue los siguientes pasos: Guarda la imagen en tu carpeta de trabajo con el nombre pulgar.jpg (pulsa sobre la imagen con el botón derecho del ratón y selecciona la opción guardar imagen como....) Abre con Gimp la imagen. Selecciona la herramienta
Selección libre, marcando la opción difuminar los bordes con un radio de 45 y realiza una selección a mano alzada. sin ajustarte a los bordes del pulgar. Conviene que cierres la selección en el mismo punto en el que has comenzado, ya que de otra forma Gimp cierra automáticamente el dibujo con una línea recta hasta el punto en el que has comenzado. Copia la selección y crea un nuevo documento con Editar/pegar/pegar como nuevo. Guarda la imagen como pulgar2.jpg y súbela a tu blog.
Para ello:
- Copia la imagen y guárdala en tu carpeta con el nombre "pensador_rodin.jpg"
- Abre la imagen con Gimp
- Escoge la herramienta selección libre en la caja de herramientas.
- Amplía la imagen con el zoom para obtener mayor precisión.
- Inicia la selección pinchando en un punto del borde de la escultura luego desplaza el puntero y pincha en un nuevo punto del borde de la misma, continúa hasta rodear toda la estatua y finalices en el primer punto en el que has comenzado la selección.
- Copia la selección: Editar/copiar
- Crea un documento nuevo: Archivo/nuevo
- Pega la selección: Editar/pegar
- Fija la capa mediante el menú: Capa/capa nueva
Observa que el cielo se ve a través del brazo que el pensador apoya en su barbilla. Ahora debes quitar esos dos trozos de cielo, para ello presiona la tecla Ctrl y a la vez realiza la selección de los dos trozos sobrantes con lo que obtendrás una imagen similar a la de la esquina derecha inferior:
- Guarda la imagen como pensador1.jpg y pégala en tu blog.

14. Abre la imagen "pensador_rodin.jpg" que tienes en tu carpeta de trabajo. Ajusta la herramienta de selección difusa para obtener una imagen similar a la que se muestra a continuación.

15. Abre la imagen "pensador_rodin.jpg" y realiza las siguientes acciones para que la imagen tome el siguiente aspecto:
-Selecciona la herramienta: Seleccionar por color con las siguientes opciones:
Modo: normal, Alisado, Difuminar bordes (radio10), seleccionar áreas transparentes, Muestra combinada umbral (45,5)
- Haz clic en el color azul de alguna zona del cielo
- Presiona la tecla limpiar
- Selecciona la herramienta mezcla. y con un color morado, pincha en el extremo derecho de la imagen y extiende la línea que aparece hasta el edificio.
- Guarda la imagen final como pensador 4.jpg y pégala en tu blog.
16. La imagen inferior corresponde a la torre románica (s.XI) de la Iglesia Santa María La Antigua situada en Valladolid (España).
Ábrela con Gimp y aplica los tratamientos que se describen a continuación para conseguir la imagen de la derecha.
-Selecciona con la herramienta tijeras de selección la torre
- Aplica un reajuste de brillo y contraste para resaltar la torre: menú Colores/ Brillo y contraste
- Invierte la selección: menú Seleccionar/Invertir
- Oscurece el cielo: menú Colores/ajustar
17.Consigue la siguiente imagen por el procedimiento habitual y selecciona en ella las dos hojas de la izquierda mediante la herramienta de selección del primer plano
Una vez realizada la selección sigue los pasos que se describen a continuación para obtener un montaje similar al siguiente:
- Abre un nuevo documento
- Pega la selección en una nueva capa y muévela hacia el lugar correspondiente.
- Vuelve a copiar la selección en tres capas más, rotando (herramienta de rotación) y moviéndolas (herramienta mover) hasta formar un anillo con las hojas
- Haz invisible la capa de fondo
- Combina las capas visibles: menú Imagen/Combinar las capas visibles
- Aplica el filtro: menú Filtros/Luces y sombras/Sombra arrojada
- Haz visible el fondo y aplica un degradado con dos tonos de verde, con forma cuadrada y difuminado
- Combinar visibles
- Aplica el filtro: menú Filtros/Decorativos/Manchas de café
18. A partir de la imagen
Consigue las selecciones A, B y C. Una vez obtenidas copia y pega en un documento todas ellas, guarda como.jpg y pega en tu blog.

19. Copia y abre la imagen siguiente mediante el procedimiento habitual
Realiza las siguientes transformaciones:
- Selecciona la hoja central con la herramienta lazo
- Mediante el comando Encoger, encoge la selección 20 píxeles
- Selecciona el comando borde en 40 píxeles con la opción difuminar los bordes
- Aplica un filtro: Distorsiones/Repujado con los valores: Azimut 200, Elevación 75 y profundidad 15
- Aplica un nuevo filtro: Luces y sombras/Sombra arrojada que posea un desplazamiento de los ejes X e Y de 5 , un radio de desenfoque 10 y opacidad 70
- Deselecciona la hoja
- Selección toda la imagen menos la hoja modificada
- Aplica un filtro de desenfoque gaussiano, con el valor 70 para los ejes
- Invierte la selección primero un filtro: Realzar/enfocar con una agudeza de 40 y por último un filtro de Luces y Sombras/ perspectiva.
20. Repite los pasos que se indican en el comando agrandar de la presentación (punto4.5)
21. Utiliza el comando borde del menú selección en la imagen siguiente
22. Utiliza el comando máscara rápida para seleccionar la quimera (monstruo imaginario, compuesto a partir de varias formas de animales) de la torre de Notre Dame (París). Copia la selección, pega en un nuevo documento, guarda la imagen como .jpg y súbela a tu blog.
En la primera imagen aplica un filtro de luces y sombras/ perspectiva, a la selección de la quimera. Luego invierte la selección y aplica un nuevo filtro, en este caso efectos de iluminación (distancia 0,200), para obtener un resultado similar al siguiente, que debes pegar en tu blog.
23. Colorea un dibujo utilizando la máscara rápida. Debes realizar el ejercicio con la siguiente imagen:
24. Pon un marco a la siguiente imagen siguiendo los pasos que se indican en la presentación.